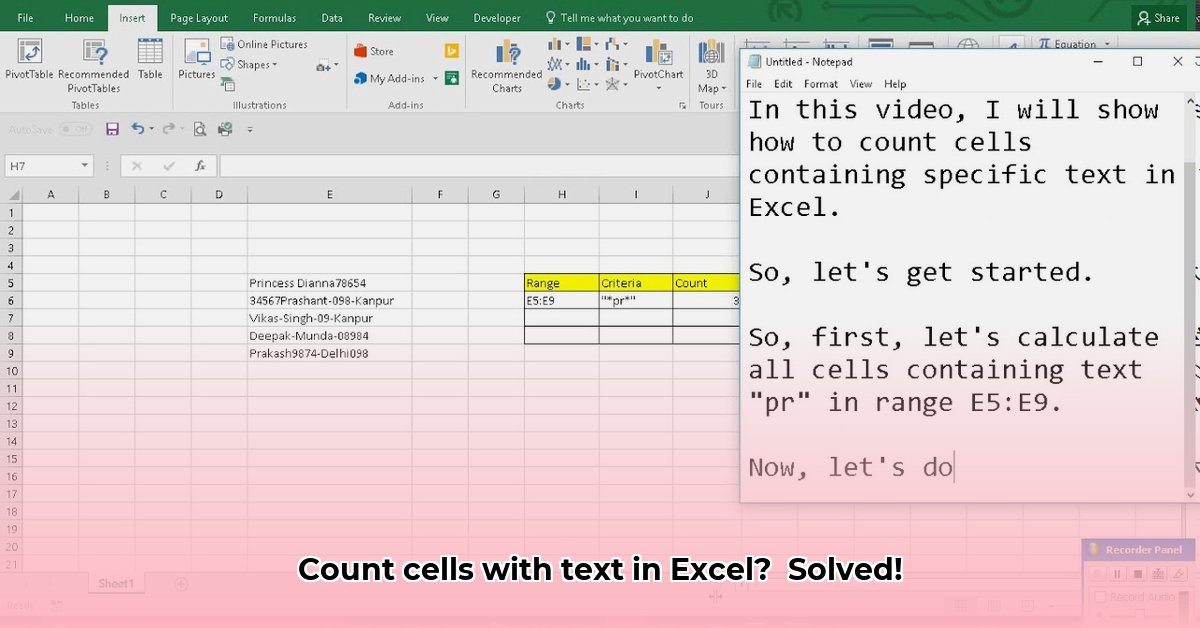
Counting cells containing text in Excel is a common task, easily accomplished with several built-in functions. This guide details four methods, ranging from beginner-friendly to advanced techniques for complex scenarios. We'll provide step-by-step instructions and examples, ensuring you can efficiently count text cells regardless of your Excel expertise.
Method 1: COUNTIF – The Everyday Hero
The COUNTIF function (counts cells based on a single criterion) is ideal for basic text counting. It's intuitive and easy to use, making it perfect for beginners.
Step-by-Step Instructions:
- Select the output cell: Choose the cell where the count will be displayed.
- Enter the formula: Type
=COUNTIF(range,"*")into the selected cell. - Define the range: Replace
"range"with the cells you want to check (e.g., A1:A100). The asterisk (*) is a wildcard; it counts any cell with some content, even just a space. - Press Enter: The number of cells containing text appears instantly.
To count cells starting with a specific letter (e.g., "J"), modify the formula: =COUNTIF(range,"J*").
Pros and Cons:
| Pros | Cons |
|---|---|
| Simple and intuitive | Counts cells with spaces as containing text |
| Easy to learn and use | Not ideal for multiple criteria counting |
| Quick for basic counts | Limited flexibility |
Method 2: COUNTIFS – The Multi-Tasking Master
COUNTIFS (counts cells based on multiple criteria) is perfect for counting cells meeting multiple conditions. For example, counting cells containing "apple" AND located in a specific column.
Step-by-Step Guide:
- Select the output cell: Choose where the count will be displayed.
- Enter the formula: Use
=COUNTIFS(range1, criteria1, range2, criteria2, ...)You can add multiplerange, criteriapairs. - Specify criteria: Replace
"range1","range2", etc. with your cell ranges, and"criteria1","criteria2", etc. with your conditions. For example:=COUNTIFS(A1:A10,"apple", B1:B10,">10")counts cells in column A containing "apple" only if the corresponding cell in column B is greater than 10. - Press Enter: The count appears.
Pros and Cons:
| Pros | Cons |
|---|---|
| Efficiently handles multiple criteria | Syntax can be complex with many conditions |
| Very flexible and precise | Less efficient than COUNTIF for simple tasks |
Method 3: SUMPRODUCT – The Powerhouse for Complex Scenarios
SUMPRODUCT (calculates the product of corresponding components in given arrays and returns the sum) excels in complex counting situations, handling partial text matches and intricate logic.
Step-by-Step:
- Select your output cell.
- Enter the formula: Use
=SUMPRODUCT(--(ISNUMBER(SEARCH("text",range)))). Replace"text"with your search term and"range"with the cell range.ISNUMBER(SEARCH(...))checks if the "text" exists in each cell;--converts TRUE/FALSE to 1/0 for accurate summing. - Press Enter: The count appears.
Example: =SUMPRODUCT(--(ISNUMBER(SEARCH("apple",A1:A10)))) counts cells in A1:A10 containing "apple," regardless of surrounding text.
Pros and Cons:
| Pros | Cons |
|---|---|
| Versatile and powerful | Steeper learning curve |
| Handles partial text matches effectively | Can be slower on extremely large datasets |
Method 4: Direct Text Matching – Simple and Specific
This method directly compares cell content to your exact search term. It's ideal for counting cells with precisely defined text.
Step-by-Step:
- Select the output cell.
- Enter the formula: Use
=COUNTIF(range,"exact text"). Replace"range"with your cell range and"exact text"with the exact text to search for. - Press Enter: The count appears.
Pros and Cons:
| Pros | Cons |
|---|---|
| Simple, easy to understand | No wildcard support for partial matches |
| Extremely fast for exact matches | Not suitable for flexible or partial searches |
Choosing the Right Method
The best method depends on your needs. COUNTIF is ideal for simple counts; COUNTIFS handles multiple criteria; SUMPRODUCT is powerful but slower for large datasets; and direct text matching is fastest for exact matches. Experiment to find the most efficient approach for your spreadsheets.
How to Optimize SUMPRODUCT for Speed in Large Datasets
SUMPRODUCT can be slow with large datasets. SUMIFS and COUNTIFS are generally faster alternatives for many tasks. Avoid whole-column references (like A:A); instead, use defined ranges or dynamic ranges using INDEX and COUNTA functions for optimal performance. Thorough formula construction is critical for speed optimization. Benchmark different methods on sample data to determine the best approach. Remember to prioritize speed when dealing with massive spreadsheets. Sometimes, sacrificing a little flexibility for significantly improved performance is the best solution.